情報の波に溺れそうな現代、効率的な情報収集と整理は、ビジネスパーソンや学習者にとって喫緊の課題です。
そんな中、Googleが開発した革新的なAIツール「NotebookLM」が注目を集めています。ChatGPTなどの一般的な生成AIとは一線を画す、このツールの真価とは何でしょうか?
本記事では、NotebookLMの基本から応用までを徹底解説します。
この記事を読めば、NotebookLMの概要、使い方、具体的な活用シーン、そして利用上の注意点まで、網羅的に理解できるはずです。
情報整理や学習の効率を劇的に向上させたい方は、ぜひ最後までお読みください。
「AIやらなきゃ」と思いながら、手がついていないあなたへ。
『DMM 生成AI CAMP』なら、基礎からビジネスでの実務活用までオンラインで効率よく習得できます。
今なら【最大22万円キャッシュバック】+【無料相談】で始められます。
NotebookLMとは? – あなただけの情報に特化したAIアシスタント
NotebookLMは、Googleが開発したAI搭載のノートツールです。最大の特徴は、ユーザーがアップロードした情報源(ソース)のみを分析し、回答や要約を生成する点にあります。
一般的な生成AI、例えばChatGPTなどは、インターネット上の膨大な情報を学習データとして、質問に対する回答を生成します。これは非常に便利ですが、時に情報源が不明確だったり、AIがそれらしい嘘(ハルシネーション)をついてしまったりするリスクがありました。
一方、NotebookLMは、あなたが信頼して提供したPDFファイル、テキスト、Webサイトのリンク、YouTube動画のURL、Googleドキュメントなどの指定されたソースだけを知識の源泉とします。これにより、以下のような大きなメリットが生まれます。
NotebookLMの特徴
- 高い情報信頼性 自分が選んだ信頼できる情報のみに基づいているため、生成される内容の信頼性が格段に向上します。
- ハルシネーションのリスク低減 学習データ全体からではなく、限定されたソースから回答するため、事実に基づかない情報が生成される可能性が大幅に低くなります。
- 明確な根拠提示 生成された回答には、どのソースのどの部分を参照したかが番号付きで明記されます。これにより、情報の裏付け確認(ファクトチェック)が非常に容易になります。
さらに驚くべきことに、NotebookLMの基本機能は誰でも無料で利用可能です。Googleアカウントさえあれば、すぐにこの強力なAIツールを試すことができます。(※一部機能制限や有料プランについては後述します)
AI界隈でも「ChatGPTを除けば最もおすすめできるAIツール」との呼び声高く、ビジネスパーソンから研究者、学生まで、幅広い層にとって強力な味方となる可能性を秘めています。
「AIやらなきゃ」と思いながら、手がついていないあなたへ。
『DMM 生成AI CAMP』なら、基礎からビジネスでの実務活用までオンラインで効率よく習得できます。
今なら【最大22万円キャッシュバック】+【無料相談】で始められます。
NotebookLMの基本的な使い方 – 3ステップで簡単スタート
NotebookLMの使い方は非常に直感的です。以下の3つのステップで、基本的な操作をマスターしましょう。
ステップ1 アクセスとノートブック作成
- Webブラウザで NotebookLM公式サイト にアクセスします。
- Googleアカウントでログインします。(初回アクセス時には利用規約への同意が求められます)
- 画面に表示される「新しいノートブックを作成」(または「新規作成」)ボタンをクリックします。これで、特定のテーマやプロジェクトに関する情報をまとめるための専用スペース(ノートブック)が作成されます。
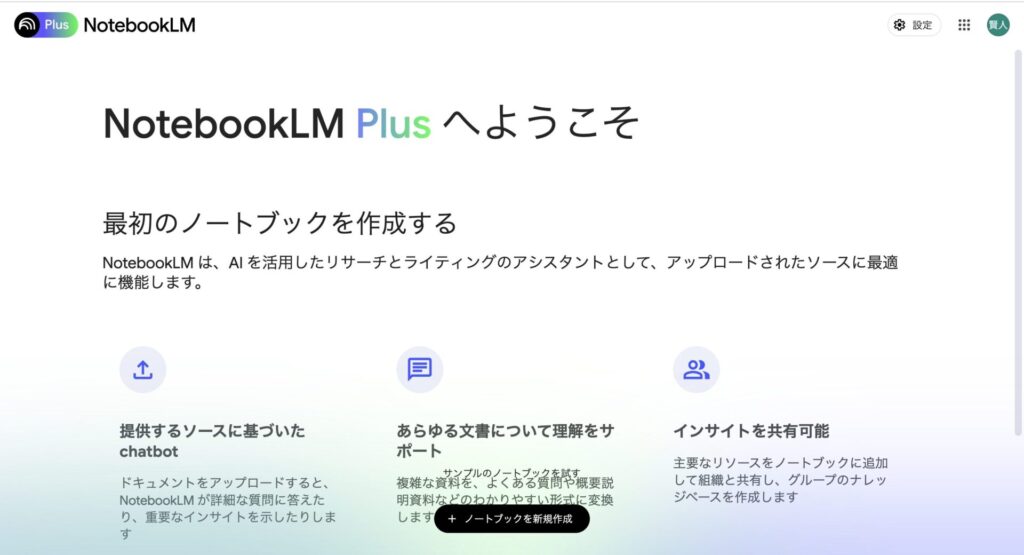
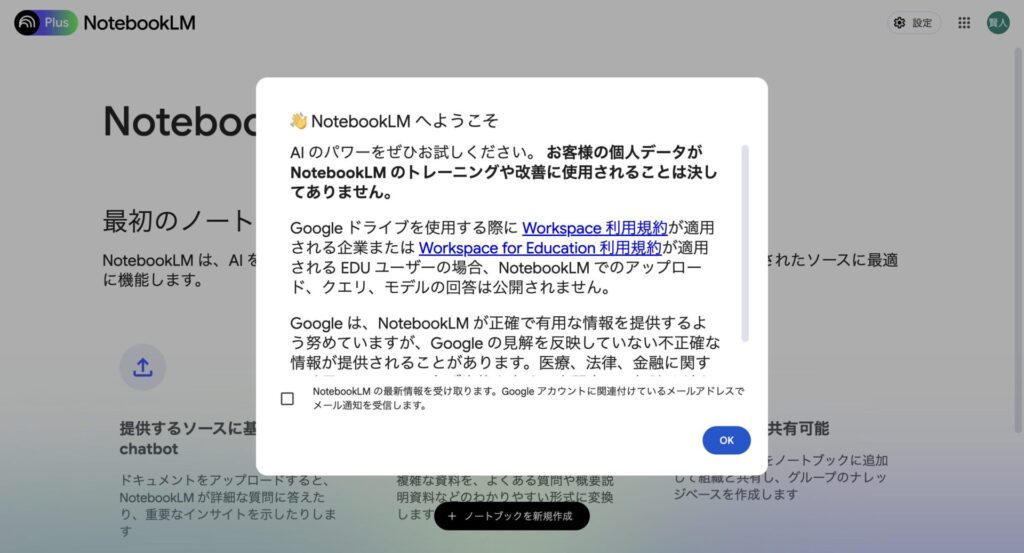
ステップ2 ソースの追加 – NotebookLMに知識を与える
ノートブックを作成したら、次はそのノートブックに分析させたい情報源(ソース)を追加します。
- 画面左側の「ソース」パネルにある「追加」(または「ソースを追加」)ボタンをクリックします。
- 追加したいソースの種類を選択します。
- ファイル: PDF、テキストファイル(.txt)、マークダウンファイル(.md)、音声ファイル(.mp3など)をアップロードできます。論文、レポート、会議の文字起こしテキストなどを追加する際に便利です。
- Googleドライブ: Googleドライブ内のドキュメントやスライドを直接連携できます。
- ウェブサイト: 分析したいWebページのURLを貼り付けます。ニュース記事、ブログ、公式ドキュメントなどを読み込ませるのに適しています。
- YouTube: YouTube動画のURLを貼り付けると、動画の文字起こし情報がソースとして取り込まれます。解説動画や講演の内容を分析する際に役立ちます。
- テキスト: コピーしたテキストを直接貼り付けます。Webサイトから直接URLで読み込めない部分や、メールの内容などをソースにしたい場合に利用します。
- 選択した方法でソースを追加すると、左側のソースパネルにリスト表示されます。
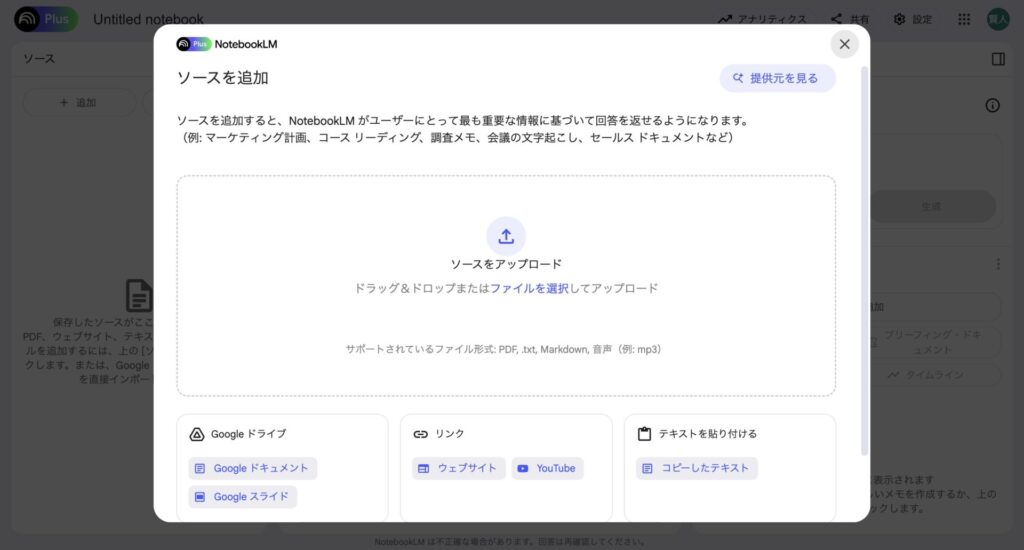
Googleドライブのドキュメントとスライドを選択すると下記のポップアップが表示されます。
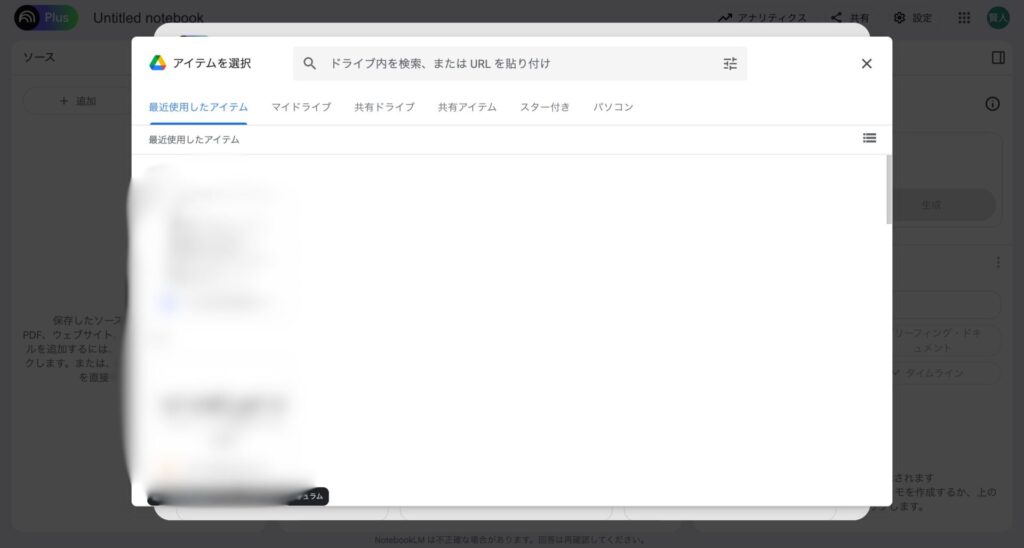
ウェブサイトを選択すると下記のポップアップが表示されます
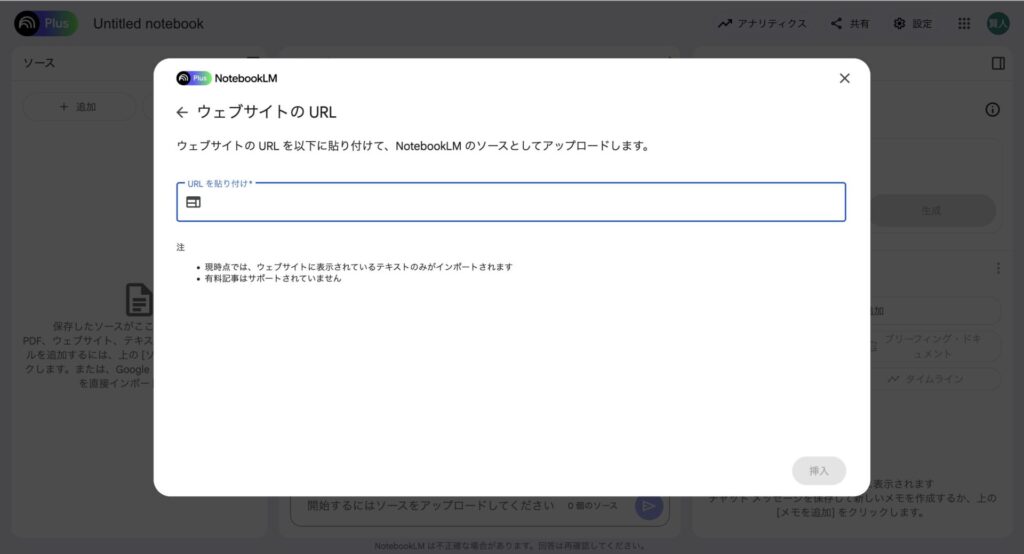
YouTubeを選択すると下記のポップアップが表示されます。
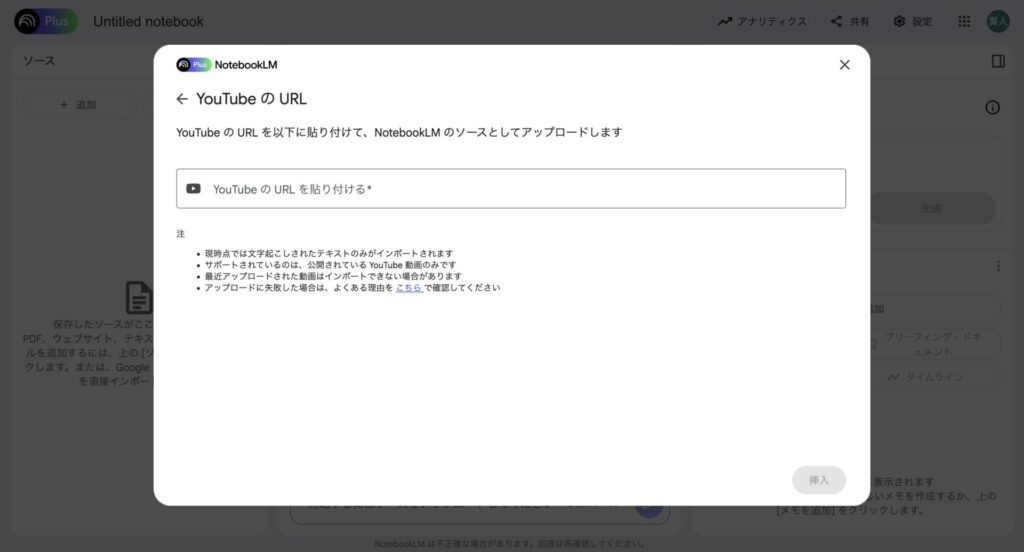
テキストを貼り付けると下記のポップアップが表示されます。
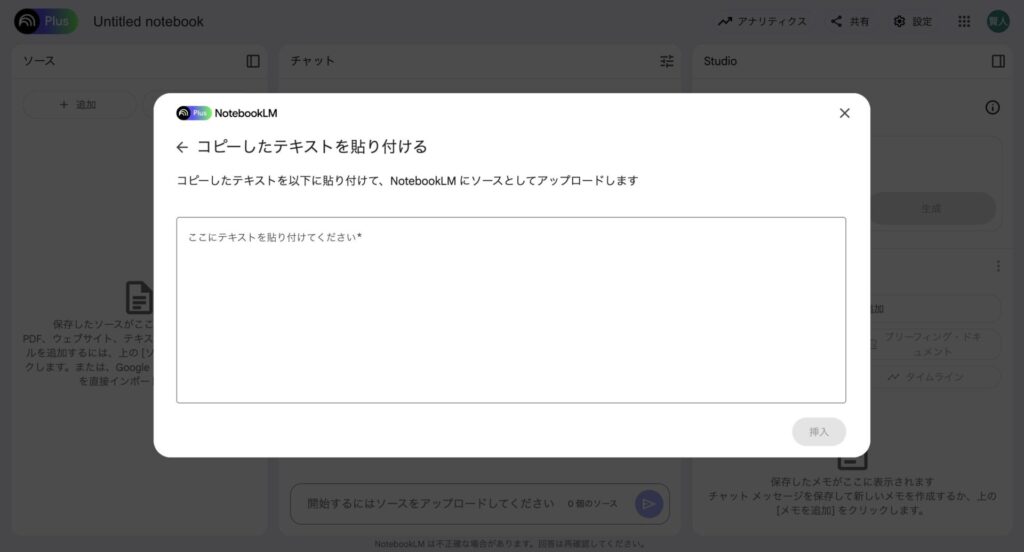
注意点: WebサイトやYouTubeのリンクを追加する際、コンテンツ提供側の設定によってはエラーが発生し、読み込めない場合があります。その場合は、テキストとしてコピー&ペーストするなどの代替手段を試しましょう。
ステップ3 チャットで質問・指示 – AIとの対話
ソースを追加したら、いよいよNotebookLMとの対話を開始します。
- 画面中央下のチャットボックスに、ソースの内容について知りたいことや、整理してほしいことを入力します。
- 例:「この資料の要点を3つにまとめてください」
- 例:「〇〇について、各ソースでどのように説明されていますか?」
- 例:「PDF資料AとWebサイトBの違いを比較してください」
- 質問や指示を送信すると、NotebookLMが追加されたソースのみを分析し、回答を生成します。
- 回答には、参照したソースを示す番号(例:[1], [2])が表示されます。この番号をクリックすると、左側のソースパネルで該当箇所がハイライト表示され、根拠をすぐに確認できます。
- チャット欄の下には、関連性の高い質問候補(サジェスト)が表示されることもあります。これをクリックするだけで、簡単に質問を深掘りできます。
「AIやらなきゃ」と思いながら、手がついていないあなたへ。
『DMM 生成AI CAMP』なら、基礎からビジネスでの実務活用までオンラインで効率よく習得できます。
今なら【最大22万円キャッシュバック】+【無料相談】で始められます。
メモ機能の活用
チャットで得られた有益な回答や、自分で考えた重要なポイントは、「メモに保存」ボタンをクリックして右側の「スタジオパネル」に記録しておくことができます。保存したメモは後で見返せるだけでなく、さらに「ソースに変換」することで、新たな分析対象として追加することも可能です。これにより、議論を深めたり、特定の情報を重視した分析を行ったりできます。
画面構成の理解
- 左側(ソースパネル): 追加した情報源(ソース)を管理するエリア。
- 中央(チャットパネル): AIとの対話、質問入力、回答表示を行うメインエリア。
- 右側(スタジオパネル): 保存したメモや、後述する各種機能(マインドマップ、FAQなど)のアウトプットが表示されるエリア。
サイバーエージェントの決算資料をデモとして活用した例
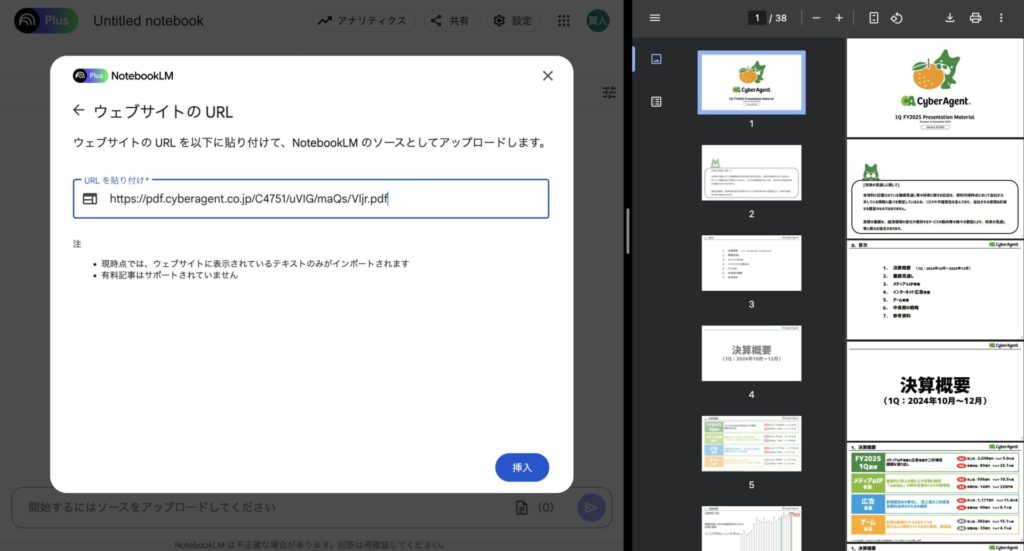
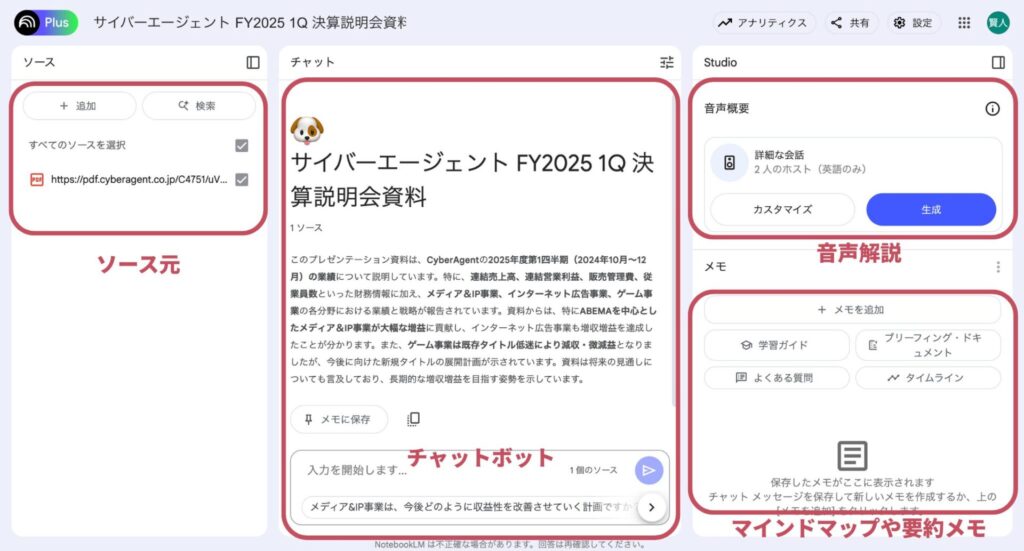
NotebookLMの強力な機能群 – 情報活用を加速するツールたち
NotebookLMは、単なる質疑応答ツールではありません。追加したソースを多角的に分析し、情報活用を支援する様々な機能(主にスタジオパネルからアクセス)を備えています。
検索機能
ノートブックのテーマに関連するWeb情報をNotebookLMが自動で検索し、候補を提示してくれます。最大10件の候補から、必要なものをワンクリックでソースに追加でき、情報収集の手間を省けます。
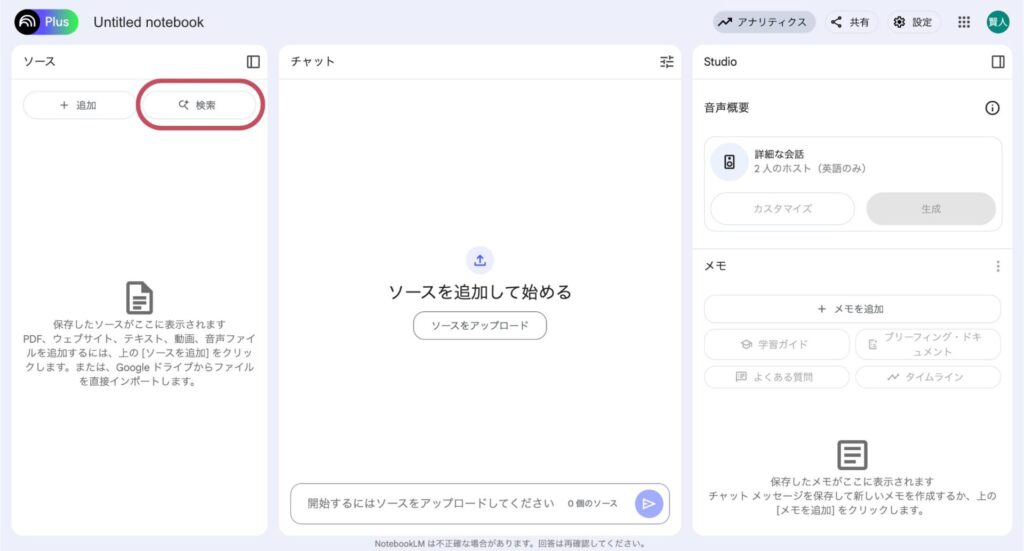
会話機能 (現状英語のみ)
追加したソースの内容を、複数の話者による対話形式(ポッドキャスト風)で読み上げてくれる機能です。耳から情報をインプットしたい場合に便利。将来的には日本語対応も期待されます。インタラクティブモードでは、ユーザー自身が会話に参加することも可能です。
マインドマップ機能
ソースの内容を分析し、関連するトピックやキーワードを構造化したマインドマップを自動生成します。情報の全体像を視覚的に把握したり、特定の要素をクリックしてチャットで深掘りしたりするのに役立ちます。
よくある質問 (FAQ) 生成
ソースの内容に基づいて、ユーザーが抱きそうな質問とその回答のリストを自動で作成します。資料の内容理解を深めるためのヒントが得られたり、Q&A集を効率的に作成したりできます。
タイムライン生成
ソースに含まれる日付情報や関連する出来事、人物などを抽出し、時系列に沿って整理します。歴史的な経緯やプロジェクトの進捗などを把握するのに便利です。
学習ガイド生成
ソースの内容に基づいた小テスト(問題と解答)や、専門用語とその解説をまとめた用語集を自動生成します。学習内容の定着度を確認したり、効率的な知識習得をサポートしたりします。
ブリーフィングドキュメント生成
追加された全ソースの内容を統合し、要点や概要をまとめた簡潔な報告書形式のドキュメントを作成します。ノートブック全体の情報を素早く把握したい場合に有効です。
共有機能
作成したノートブックを他のGoogleユーザーと共有できます。「閲覧者」「編集者」の権限を設定可能。チームでの情報共有や共同作業を円滑にします。(後述するPlusプランでは「チャットのみ」の共有も可能です)
アナリティクス機能 (Plusプラン限定)
共有したノートブックの利用状況(アクセス数、質問数など)を過去7日間分確認できます。チーム内でのツール活用度を把握し、改善につなげるためのデータが得られます。
これらの機能を組み合わせることで、単なる情報収集・整理にとどまらず、より深い理解や新たな洞察を得ることが可能になります。
「AIやらなきゃ」と思いながら、手がついていないあなたへ。
『DMM 生成AI CAMP』なら、基礎からビジネスでの実務活用までオンラインで効率よく習得できます。
今なら【最大22万円キャッシュバック】+【無料相談】で始められます。
NotebookLMの実践的な活用シーン10選
NotebookLMは、日常からビジネス、学習まで、実に多様なシーンで活躍します。ここでは、具体的な活用例を10個ご紹介します。
日常・個人での活用
YouTube動画の効率的な視聴
長い動画のURLをNotebookLMに追加し、「要点を教えて」「〇〇について話している部分を教えて」と質問すれば、内容を短時間で把握できます。
難解な情報の理解促進
難解な論文や外国語の資料をソースとして追加し、「この論文の結論を中学生にもわかるように日本語で説明して」「専門用語〇〇の意味を教えて」のように質問することで、理解のハードルを下げられます。
自分だけの学習教材作成
学習したいテーマに関する複数のWeb記事、動画、PDF教材などをソースに追加し、「学習ガイドを作成して」「重要ポイントをテスト形式で出して」と指示すれば、オリジナルの復習教材が簡単に作成できます。
旅行プランの効率的な計画
行きたい場所に関する複数の観光情報サイトやブログ記事をソースに追加。「〇〇駅周辺のおすすめレストランをリストアップして」「2日間で効率よく回れるモデルコースを提案して」などと依頼すれば、情報が整理され、計画立案が捗ります。共有機能で家族や友人とプランを共有するのも簡単です。
ビジネスでの活用
- 会議議事録の自動作成
- 会議の録音データ(MP3など)や文字起こしテキストをソースに追加。
「決定事項、未解決事項、次回のToDoを箇条書きでまとめて」と指示するだけで、精度の高い議事録が瞬時に完成します。
抜け漏れの防止にも繋がります。(文字起こしには別途ツールが必要です)
- 会議の録音データ(MP3など)や文字起こしテキストをソースに追加。
- 商談・複数会議の振り返り
- 過去の商談メモや複数回にわたる会議の議事録をすべてソースに追加。「顧客の当初の要望は何だったか整理して」「プロジェクトのこれまでの経緯をタイムラインで表示して」などと質問すれば、情報の再確認や状況把握が容易になります。担当者変更時の引き継ぎ資料としても有効です。
- 社内チャットボットの構築
- 社内規定、業務マニュアル、製品説明書などを大量にソースとして追加し、そのノートブックをチームメンバーに共有します。メンバーは「〇〇の手続き方法を教えて」「エラー発生時の対処法は?」などとNotebookLMに質問するだけで、担当者に聞く手間なく自己解決できるようになります。質問対応の負荷を大幅に軽減できます。
他AIツールとの連携でさらに効率アップ
- 高度な情報収集・整理
- ChatGPTやPerplexityなどのAI検索ツールで特定テーマに関する情報を広範に収集し、その結果(参照記事URLや生成テキスト)をNotebookLMのソースに追加。「複数のソースに共通して述べられている重要ポイントは?」「異なる意見を比較して」などと分析させることで、質の高い情報整理と深い洞察が可能になります。
- プレゼン資料の高速作成
- AI検索ツールで情報収集 → NotebookLMでソースを追加・整理 → NotebookLMに「プレゼン用に要点を10スライド分まとめて」と指示 → 生成された構成案をGammaやイルシルなどのスライド生成AIに入力。この流れで、説得力のあるプレゼン資料の叩き台を驚くほど短時間で作成できます。
- ブログ記事・動画台本の効率作成
- 情報収集 → NotebookLMでソース追加 → NotebookLMの「ブリーフィングドキュメント」機能で全体の要約を作成 → その要約テキストをChatGPTなどに渡し、「この内容でブログ記事を作成して」「YouTube動画の台本にして」と依頼。ゼロから構成を考える手間を省き、執筆・制作時間を大幅に短縮できます。
これらの活用例はほんの一例です。あなたのアイデア次第で、NotebookLMの可能性は無限に広がります。
「AIやらなきゃ」と思いながら、手がついていないあなたへ。
『DMM 生成AI CAMP』なら、基礎からビジネスでの実務活用までオンラインで効率よく習得できます。
今なら【最大22万円キャッシュバック】+【無料相談】で始められます。
料金プランと利用上の注意点
料金プラン
NotebookLMには、無料プランと有料プラン(NotebookLM Plus)があります。
- 無料プラン
- 個人ユーザー向け。Googleアカウントがあれば誰でも利用可能。
- 基本的な機能(AIチャット、各種自動生成機能など)はすべて利用可能。
- 利用上限あり
- 作成できるノートブック数:最大100件
- 1ノートブックあたりのソース上限:最大50件
- 1日の質問回数:最大50件
- 音声生成(会話機能):最大3件/日
- NotebookLM Plus (有料)
- ヘビーユーザーや組織利用向け。
- 対象者:
- Google One AI Premiumプラン加入者(月額2,900円 ※2024年6月時点、Gemini Advanced含む)、Google Workspace Business Standard以上のプラン契約者、Google Cloud利用者は、追加料金なしで利用可能。
- 利用上限の大幅緩和
- ノートブック数:最大500件
- ソース上限:最大300件
- 質問回数:最大500件/日
- 音声生成:最大20件/日
- Plus限定機能
- チャットのみのノートブック共有
- 高度なチャット設定(会話スタイル、回答の長さ調整)
- アナリティクス機能
個人利用であれば、まずは無料プランで十分試せます。利用頻度が高い場合やチームで活用したい場合は、Plusプランへの加入を検討すると良いでしょう。特にGoogle One AI Premium加入者は、Gemini Advancedと合わせて使えるため非常にお得です。
利用上の注意点
データの取り扱い
Googleによると、アップロードされた資料や会話履歴は、AIの学習データには使用されません。ただし、フィードバックを送信した場合は、人間によるレビューの対象となる可能性があるため、機密性の高い情報はフィードバックに含めないようにしましょう。
回答の信頼性
NotebookLMはソースに基づいて回答するため信頼性は高いですが、元となるソースが不完全であったり、誤情報を含んでいたりすれば、回答も不正確になります。また、高度な専門分野(医療、法律、金融など)に関する最終的な判断は、必ず資格を持つ専門家に相談してください。AIの回答はあくまで参考情報と捉え、裏付け確認を怠らないことが重要です。
チーム共有時の権限設定
チームでノートブックを共有する際は、情報漏洩を防ぐためにも、メンバーごとに適切なアクセス権限(閲覧者、編集者、チャットのみ)を設定することが不可欠です。
「AIやらなきゃ」と思いながら、手がついていないあなたへ。
『DMM 生成AI CAMP』なら、基礎からビジネスでの実務活用までオンラインで効率よく習得できます。
今なら【最大22万円キャッシュバック】+【無料相談】で始められます。
まとめ
NotebookLMは、ユーザーが提供した信頼できる情報源のみに基づいて動作する、ユニークで強力なAIツールです。ハルシネーションのリスクを抑えつつ、情報の要約、整理、分析、さらにはコンテンツ生成までを効率的に行うことができます。
日常の情報収集からビジネスにおける議事録作成、社内ナレッジ共有、学習支援まで、その活用範囲は非常に広く、私たちの生産性を飛躍的に向上させる可能性を秘めています。
基本機能は無料で利用できるため、まずは気軽に試してみてはいかがでしょうか。きっと、これまでにない情報整理・活用体験に驚くはずです。NotebookLMを使いこなし、情報過多の時代をスマートに乗り切りましょう。
「AIやらなきゃ」と思いながら、手がついていないあなたへ。
『DMM 生成AI CAMP』なら、基礎からビジネスでの実務活用までオンラインで効率よく習得できます。
今なら【最大22万円キャッシュバック】+【無料相談】で始められます。
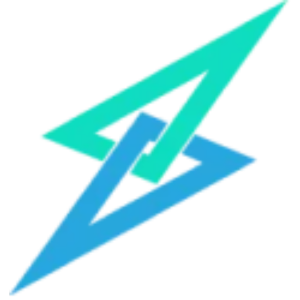

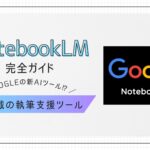
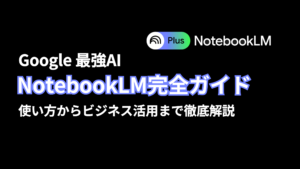





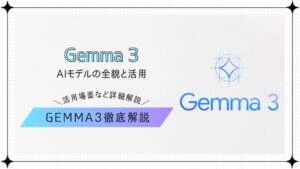



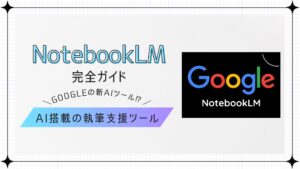
コメント
コメント一覧 (1件)
[…] 【Google最強AI】NotebookLM完全ガイド!使い方からビジネス活用まで徹底解説 […]